3. Documents and Data Caching
Office 2010 offers several different ways to handle
document and data caching. Choosing the tool that is right for you will
depend on what you need to do.
3.1 Documents
When working with documents, your primary tools are
SharePoint Workspace
Office Upload Center
Outlook 2010
Windows Explorer
SharePoint Workspace
SharePoint Workspace is the tool to use for those
SharePoint sites that you frequently use and those where you want to
make sure that you always have the latest copy of the site content
synchronized and available—even when you are not connected to the
corporate network. My Site and team collaboration sites are two examples
of sites that are well-suited to use SPW to keep content up-to-date.
Office Upload Center
What if you only occasionally browse SharePoint sites
and have a challenge remembering what sites you’ve checked out files
from and have pending check-ins? Or maybe you’re in a remote location
and have a low bandwidth connection? Good news. Office 2010 now includes
a new client application named the Office Upload Center. Now by just
visiting the Office Upload Center you can see what documents you have
most recently opened from SharePoint, manage your locally cached copies,
and review and check-in documents (see Figure 8).
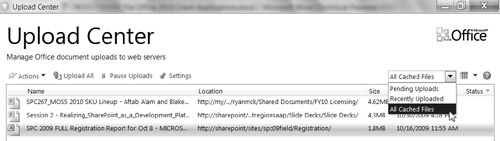
You can also customize how the Office Upload Center
works and how you get notified of changes that are pending or failed to
upload and the amount of disk space allocated to the file cache (see Figure 9).
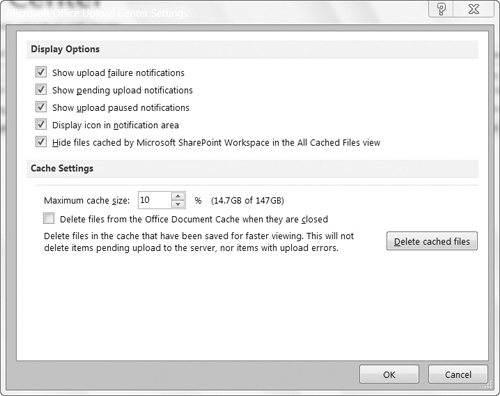
Using the Office Upload Center is the default option
in Office 2010 for caching Office files on your PC. It is not required.
If you want to change Office to instead use a “local server drafts
folder” on your computer and have this work as it did in Office 2007,
you can change that option under the Offline Editing Options for
Document Management Server Files setting within the Save options in any
Office client product (see Figure 10).
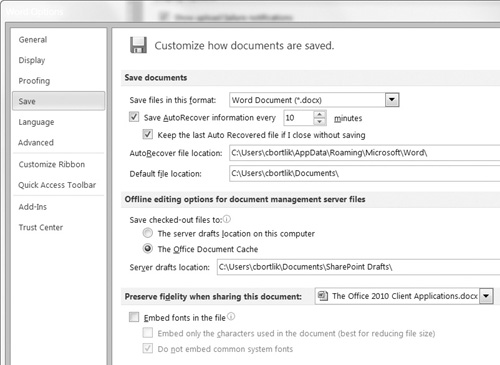
Outlook 2010
As in Office 2007, Outlook
2010 also offers you the ability to take documents offline. We typically
discourage the use of this feature for a few reasons. First, Outlook
document synchronization with SharePoint is read-only. Second, do you
really want your e-mail client to be synchronizing documents as
well as what it already does around your e-mails, tasks, calendars, RSS
feeds, and so on? Finally, it appears that Microsoft is starting to
move away from Outlook as a rich offline client for SharePoint. The
roadmap appears to be that Outlook will focus on being the client for
Exchange Server while SharePoint Workspace is evolving into the client
for SharePoint server. There will continue to be exceptions to this
general rule considering that it does make a lot of sense to have your
team calendars, tasks, and contacts from SharePoint integrated in
Outlook. This is described further in the following section.
Windows Explorer
Use Windows Explorer to quickly move files between
SharePoint and other file systems (such as a network fileshare or your
local PC storage) if you are not concerned about applying new SharePoint
metadata (inbound transfer) or preserving existing SharePoint metadata
(outbound transfer). If you use Windows Explorer to perform an initial
upload of files, you can use the SharePoint interface or edit in
datasheet function to apply metadata. If, however, you use this function
to reupload documents, you may overwrite your metadata. Furthermore,
documents stored down to local and shared drives do retain their
document property metadata but not SharePoint-specific metadata.
SharePoint Workspace and the Office Upload Center
offer richer capabilities than Windows Explorer for working with
SharePoint files offline. In addition, for Office-based documents, the
new Backstage feature (described further later in this chapter) provides
extensive capabilities for working with SharePoint while authoring the
documents, which makes it easier for people to perform tasks such as tag
documents with metadata, view other authors, and interact with
workflows.
3.2 Other Considerations: Synchronization of Office Document Changes and Branch Cache
Office 2010 and SharePoint 2010 have made significant
improvements under the covers in terms of how document changes are
managed and synchronized between the server and your offline copy. For
these scenarios, only the changes are synchronized between your PC and
the server when updates are made. For example, take a scenario where you
have a copy of a Word document on your PC that is 5MB and has been
opened from
SharePoint 2010. When someone adds a new table and saves the changes to
SharePoint, the next time you open the file from the server, only what
has changed will be sent to your PC. This is a major improvement, and it
improves end-user performance and minimizes network traffic and impact.
Windows Server 2008 R2 and Windows 7 added a new
capability known as Windows Branch Office Cache. If you have enabled
this in your environment, SharePoint 2010 can take advantage of this.
Branch Cache aids geographically distributed offices in how they access
SharePoint documents over a Wide Area Network (WAN). With Branch Cache,
the first time a person in a remote office accesses a file from the
remote SharePoint server, a cached copy of that file gets stored on a
server located in the remote (branch) office. Subsequent requests for
that document within the office get fulfilled from the local branch copy
of the file, saving what is often a slower call over the WAN. Branch
Cache and SharePoint work together to manage changes and to make sure
that security continues to be enforced so that only people authorized in
SharePoint can access a certain version of the document.
3.3 Data
Like documents, Office 2010 offers you a number of choices on how to work with taking your data offline. These choices include
SharePoint Workspace
Outlook
Access
Excel
SharePoint Workspace
SPW is typically going to be your first choice for
working with most SharePoint data. Why? It is the only Office client
that allows you to bring most standard and custom lists offline while
also allowing you to work with document libraries in the same workspace.
SharePoint Workspace also integrates with InfoPath forms, so you can
add more structure and data validation around the information that you
are capturing. As described earlier, using the integrated Business
Connectivity Services (BCS) you now have the ability to work offline
with your linked data that ties SharePoint to
back-end systems (such as CRM, ERP systems or custom databases based on
SQL Server, Oracle, and so on) and be able to perform create, read,
update, and delete operations on that data.
Outlook
As noted earlier, unfortunately there are a few areas
that SharePoint Workspace does not yet integrate with SharePoint. The
most obvious one is calendars. In this release, Outlook remains your
only real option for easily taking a SharePoint calendar offline (see Figure 11).
One benefit of doing this in Outlook is that you can then easily
compare, overlay, and update both your personal and shared calendar in
the same client tool.
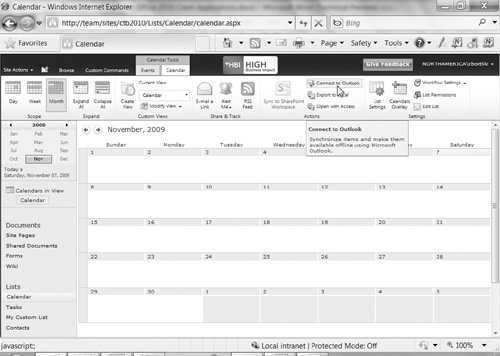
Access and Excel
Both of these applications continue to offer the ability to work with SharePoint offline (see Figure 12).
Typically, the cases where you want to consider either tool are for
specific point solutions and scenarios. For example, maybe you want to
quickly integrate and join SharePoint data with other data sources so
you can run some complex queries and reports. In this case, Access is
likely your best choice. What if you want to take your SharePoint list
data into a rich client where you can do advanced graphing and charting,
or add conditional formatting and maybe a pivot table to slice and dice
all of that data? Excel is probably the tool you want to use here.
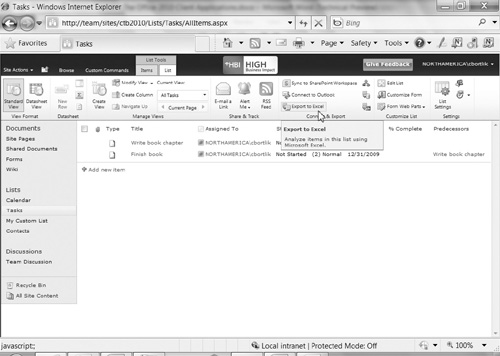
3.4 Recommendations
Office and SharePoint 2010 offer a few different choices for working with documents and data. In summary:
SharePoint Workspace should be used for sites
that you use often, such as collaborative team sites or your My Site,
or those sites that you need to have offline access to your SharePoint
lists and documents.
Use the Office
Upload Center as a one-stop shop for information and usage for all of
the SharePoint files that you have viewed and checked out—regardless of
which site the files originated from. This is especially useful for
those sites that you access infrequently.
Outlook
should only be used for working with SharePoint team data that
intersects with your personal information management. Calendars are one
example. Tasks, contacts, and discussion boards make sense in some
scenarios. In general, using Outlook to synchronize document libraries
is strongly discouraged.
Windows Explorer
should be used as a last resort if you find that working through
SharePoint Workspace, the Office Upload Center, or via the browser is
not appropriate for a specific document management scenario.
Branch
Cache in Windows Server 2008 R2 and Windows 7 is an option for helping
to speed up SharePoint file access for remote branch offices.
Excel
and Access are great solutions for creating composite mash-up
applications, rich data reporting, and integration with the server-side
capabilities provided by Excel Services and Access Services.